Podcasts have become a popular medium for sharing stories, ideas, and information. With the advent of tools like SquadCast, recording high-quality pod
Podcasts have become a popular medium for sharing stories, ideas, and information. With the advent of tools like SquadCast, recording high-quality podcasts remotely has never been easier. This simple, browser-based interface solves many problems that podcasters often encounter when collaborating with remote guests. In this article, we’ll guide you through the process of using SquadCast to record your podcasts effortlessly and efficiently – ensuring clear audio quality and easy editing even if you’re miles apart from your guest speakers.
What is SquadCast?
SquadCast is a user-friendly online platform that makes recording podcasts with guests easy, no matter where in the world they are. It’s perfect for when you can’t meet in person or don’t have expensive podcasting equipment. Your guests don’t need to be tech-savvy either – all you have to do is send them a link.
Founded in 2017 as a SaaS (Software as a Service) remote recording solution, SquadCast offers top-notch audio and video quality for your podcast recordings. Big names like Microsoft, Spotify, NPR, iHeartRadio, and Kara Swisher have used it successfully.
With SquadCast, hosting remote calls with your co-hosts or guests is simple. The platform records your conversation live and saves it directly to the cloud so you can easily access it later.
The best part? You get to try out SquadCast free for seven days! After that, plans start at just $10 per month – an affordable option for creating high-quality podcasts from anywhere.

How To Use Squadcast
Set-up Your Account
SquadCast operates completely online, so there’s no need to download additional software. Simply visit their website, choose a subscription package and you’re ready to start your SquadCast podcasting journey.
Upon registration, even if you opt for the free trial, a payment plan needs to be selected. You’ll have to provide your payment details but rest assured that cancellation is possible once your trial period ends.
Once signed up, a short introductory video from SquadCast’s co-founders Zach and Rock awaits you. Following this is an optional tutorial explaining how to navigate through the features of SquadCast.
Creating A Recording Session
Upon signing in SquadCast, you’ll land on the Recording Sessions page. You will notice a feature named Reusable Session – ideal for recurrent podcasting with different guests as it uses one constant guest link. This link could be shared via an appointment scheduling platform like Calendly or through your email newsletter. Below this, there is a Past Sessions option that lets you access and download previous recordings.
To start recording, hit the “Start Session” button while using the adjacent three-dot icon to create an invite link. Alternatively, use “Add Session” to schedule a new session where you can assign it a name and send invites to guests via email.
Invited guests receive an email containing necessary instructions along with a unique link. They can either join:
- The stage: Here they get recorded during the live session.
- The backstage: Guests here can view and listen but interact only through chats.
- You can move guests between these two areas during any recording session.
Finally, choose Send emails to dispatch invitation mails carrying all relevant information about joining the upcoming podcasting session before selecting Done. If more convenient, these invitations may also be sent at another time later on.
Recording A Podcast
Before you start a session, make sure your microphone and camera are working properly. You’ll also need to enter your name and pronouns, and specify which devices you’re using.
Once you join a recording session, everyone involved will be directed to their own personal “Green Room“. Think of it as a prep area before the actual recording begins.
Here’s what we suggest doing in the Green Room:
- Personal Details: Feel free to share your preferred pronouns here if you’d like.
- Echo Prevention: To avoid any annoying feedback loops (especially if some guests aren’t wearing headphones), switch on the echo prevention option.
- Equipment Verification: Click on “Verify Equipment & Connection” button for an audio-video test run. This helps ensure that everything is functioning well for all guests. Don’t worry – this seven second clip doesn’t get saved anywhere; it’s just for checking purposes!
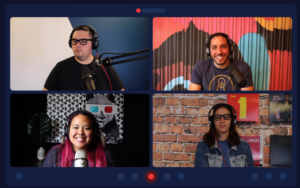
When you’re set to go, simply press the red “Record” button to start. As the host, you can bring guests and review recordings during your call. You also have control over muting your microphone, hiding your video feed, sharing your screen or typing messages into the chat box. Any screen share activity will be saved as its own video file.
During recording sessions, SquadCast offers all standard features found in typical conference-call apps. However, its standout feature is continuous data saving and cloud backup once recording starts. This means that even if there are network issues causing dropouts, a backup of your work remains accessible on the cloud for peace of mind. Plus, recorded data is organized onto different tracks for easy post-recording editing tasks.
After you finish recording, each guest’s audio and video files start to save individually. You have the option to download, remove, or revise your recording once it’s complete. If you’re using a Studio package, applying Dolby mastering to your sound is also possible.
When done with a session, simply press Stop and guests can exit as they wish.
Accessing & Downloading Files
Once you exit your session, SquadCast brings you back to your main dashboard. Your recordings can be found in a drop-down menu corresponding to your session. While SquadCast doesn’t offer editing tools, it allows you to download, share and re-render your recorded files.
If a guest unintentionally exits their browser during the recording process, SquadCast will instantly generate an additional audio file when they come back. This won’t interfere with other guests’ audio files.
Recording Your First Podcast on SquadCast Made Easy
In conclusion, SquadCast offers a simple and effective platform for recording high-quality podcasts. While there’s more to podcasting than just hitting the record button, this tool simplifies the process tremendously, particularly for remote interviews. To maximize your experience with SquadCast, consider investing in an external microphone and headset and spend some time defining your conversational style through exposure to other podcasts.
As you delve into the world of podcasting with SquadCast at your disposal, remember to take it slow and enjoy every step of this creative
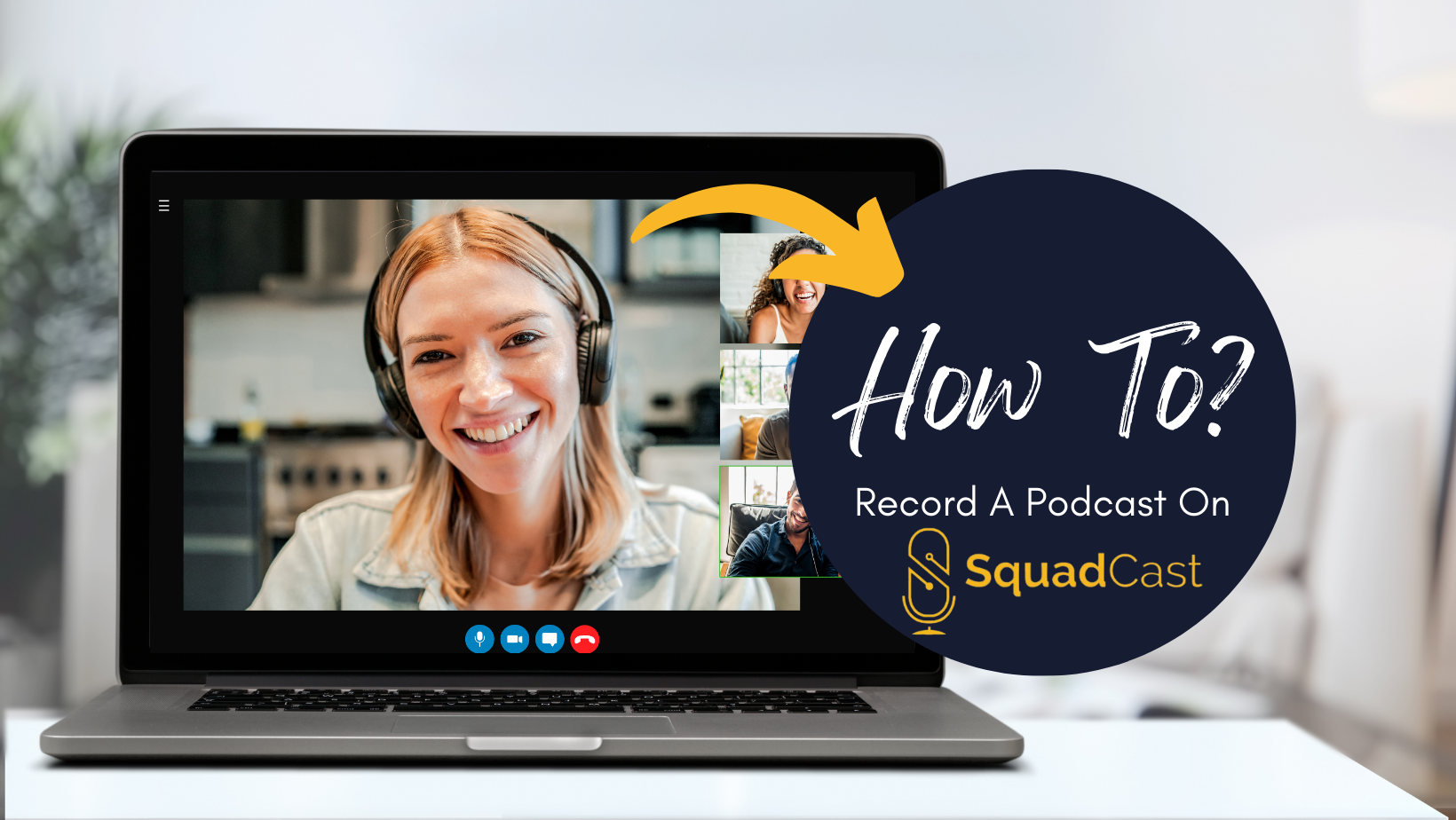

COMMENTS